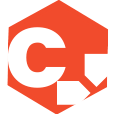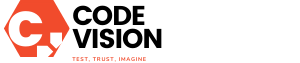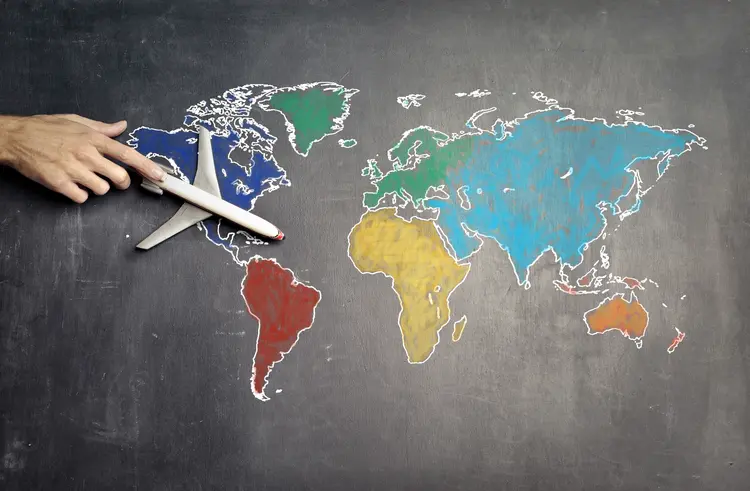Introduction
Chromebooks have become increasingly popular due to their lightweight design, fast performance, and ease of use. However, for users who are new to the Chrome OS ecosystem, certain tasks, such as deleting files, may seem unfamiliar. In this article, we will walk you through the process of deleting files on a Chromebook, ensuring that you can keep your device organized and clutter-free.
Key Points:
• Accessing the Files App
• Deleting Files from the Files App
• Deleting Files from the Downloads Folder
• Clearing Cache and Temporary Files
• Recovering Deleted Files
Accessing the Files App
To delete files on a Chromebook, you will need to access the Files app. The Files app is a built-in file manager that allows you to browse and manage all the files on your Chromebook. To open the Files app, simply click on the App Launcher (the circle icon located in the bottom-left corner of the screen) and then click on the “Files” icon. Another way to access the Files app is by pressing the “Alt” + “Shift” + “M” keys simultaneously.
Deleting Files from the Files App
Once you have opened the Files app, you can easily delete files by following these steps:
1. Locate the file you want to delete in the file manager.
2. Right-click on the file to open a context menu.
3. From the context menu, select “Move to trash.”
4. You will be prompted to confirm the deletion. Click on “Move to trash” again to permanently delete the file.
Deleting Files from the Downloads Folder
Another way to delete files on a Chromebook is by accessing the Downloads folder. The Downloads folder is where all the files you download from the web are stored by default. To delete files from the Downloads folder, follow these steps:
1. Open the Files app.
2. In the left sidebar, click on “Downloads” to open the Downloads folder.
3. Locate the file you want to delete.
4. Right-click on the file and select “Move to trash.”
5. Confirm the deletion by clicking on “Move to trash” again.
Clearing Cache and Temporary Files
Over time, your Chromebook may accumulate cache and temporary files, which can take up valuable storage space. To clear these files and free up storage on your Chromebook, follow these steps:
1. Open the Chrome browser.
2. Click on the three dots in the top-right corner of the browser window to open the menu.
3. Hover over “More tools” and select “Clear browsing data.”
4. In the pop-up window, select the time range for which you want to clear the data.
5. Make sure the “Cached images and files” and “Cookies and other site data” options are selected.
6. Click on “Clear data” to remove the cache and temporary files.
Recovering Deleted Files
If you accidentally delete a file on your Chromebook, don’t panic. Chrome OS provides a way to recover deleted files within a certain period of time. To recover deleted files, follow these steps:
1. Open the Files app.
2. In the left sidebar, click on “Trash” to open the trash folder.
3. Locate the file you want to recover.
4. Right-click on the file and select “Restore” to move the file back to its original location.
Main Takeaway
Deleting files on a Chromebook is a straightforward process that can be done through the Files app or the Downloads folder. Additionally, clearing cache and temporary files can help keep your Chromebook running smoothly. If you accidentally delete a file, remember that you can easily recover it from the trash folder. By following these simple steps, you can efficiently manage and organize your files on a Chromebook.