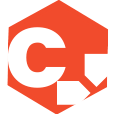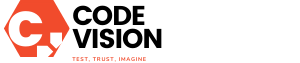You Can Try Writing Directly in Windows Text Fields Now
Writing on a touchscreen PC has become even more convenient with a new feature that Windows has introduced. Now, you can directly write in text fields on your Windows device without having to rely on a keyboard. Whether you’re using a pen or your finger, this handy feature allows you to jot down notes, compose emails, and input text in a more intuitive way. Let’s take a closer look at how it works and how you can make the most of it.
Key Points:
- Introduction to the new Windows feature allowing direct writing in text fields
- How to activate the feature and use it effectively
- Benefits of writing directly on a touchscreen PC
- Tips for improving handwriting accuracy
- Using gestures for quick text editing and navigation
Writing directly on a touchscreen device can be incredibly useful, especially when you’re on the go or want to quickly jot down ideas. Windows has made it even easier with the introduction of a new feature that allows you to write directly in text fields without the need for a keyboard. This feature is available on both Windows 10 and Windows 11 devices, providing greater flexibility and convenience to users.
To activate this feature, all you need is a touchscreen PC running Windows 10 or Windows 11. Once you have the necessary hardware, follow these simple steps to enable direct writing in text fields:
- Go to the Settings menu on your Windows device.
- Select “Devices” and then click on “Pen & Windows Ink.”
- Toggle the “Show the handwriting panel when not in tablet mode and there’s no keyboard attached” option to “On.”
By enabling this option, you are allowing the handwriting panel to automatically appear when needed. This panel provides a dedicated space for you to write directly using your pen or finger. It recognizes your handwriting and converts it into digital text in real time, making it easier to input text in any text field.
Writing directly on a touchscreen PC brings several benefits that can enhance your productivity and user experience. Here are a few advantages of using this feature:
- Convenience: Instead of relying solely on a keyboard, you can quickly switch to writing mode for a smoother and more fluid experience.
- Flexibility: Whether you’re in a meeting, at a café, or on a bus, you can easily write down your thoughts without the need for a physical keyboard.
- Accuracy: The handwriting recognition software has greatly improved, resulting in more accurate text conversion and fewer errors.
- Speed: For those who are proficient in handwriting, direct writing can actually be faster than typing on a keyboard once you get used to it.
To improve the accuracy of the handwriting recognition, there are a few tips you can follow:
- Write clearly: Ensure that your handwriting is legible and distinct. Avoid overly cursive or messy handwriting.
- Take your time: Write at a moderate pace to give the software enough time to accurately recognize each stroke.
- Practice: The more you use the feature, the better the software will become at recognizing your unique handwriting style.
In addition to direct writing, Windows also offers a range of gestures that can be used for quick text editing and navigation. Here are a few commonly used gestures:
- Select and delete: Draw a line through the text you want to delete, similar to striking through a word on paper.
- Insert and edit: Tap on the text and use a single finger to insert new characters or edit existing ones.
- Swipe and select: Drag your finger over a block of text to highlight and select it.
- Scroll and navigate: Use two fingers to scroll up and down or swipe left and right to move between pages or screens.
With these gestures, you can easily navigate through text fields, edit your writing, and perform various actions with just a few simple movements.
Main Takeaway
Writing directly on a touchscreen PC has become more convenient with Windows’ new feature. By enabling direct writing in text fields